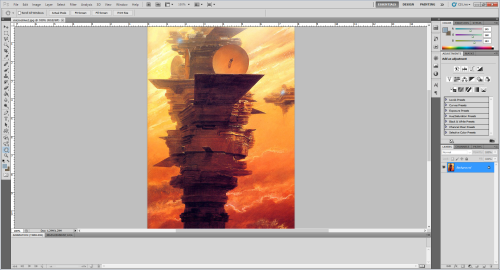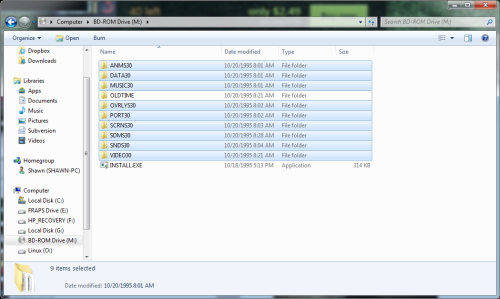Opinionated List of Good, Modern TV Shows
Caveat: The following is strictly my opinion. You’ll likely disagree, and I don’t mind. If I did, it’d be like forcing someone to change their favorite food.
There’s not a lot of new, good TV shows these days. Most seem to fall into one or more of the following categories:
- Promote the current agenda of those in power. Three words: Gay Space Rocks.
- Are bog-standard remakes or retreads of previous material with minimal effort made towards the execution. CSI: Cyber and its reliance on CSI’s incompetence with cyber-anything for its appeal come to mind.
- Actively teaching madness. There’s a show where the devil is portrayed as a good guy now….
Thankfully, I’ve found there’s a couple of shows out there which defy this and are actually pretty good. They’re not great, but they’re still well worth the watch.
- Gravity Falls
Two siblings, one a serious boy who wants to be older, and the other a hyperactive girl whose love for others and adventure know no boundaries, are scurried away to their Grunkle (great-uncle) Stan’s tourist trap in a middle-of-nowhere town. Except it really shouldn’t be – the town’s home to myths, legends, and the supernatural, all very real and most wanting you dead. This is the setting for one of the most imaginative good-vs-evil stories I’ve encountered. Plus, it teaches great lessons on manhood, family, and why you should fear demons. Seriously – this show has a legit demon in it, and the show is very clear that he spews nothing but lies and half-truths, and will always come out on top if you try and take him on. (Unless, of course, you can find his series-ending weakness, but this is a godless secular show, so that’s an unfortunate given.) [Available on iTunes and the Disney XD website (cable subscription required).]
- Person of Interest
If you’ve heard of this show, you’ve likely heard it portrayed as “a police procedural meets Minority Report”. These days, it’s more “a ragtag team of anti-heroes and their benevolent AI god battle the forces of a malevolent AI god, while saving innocents on the side.” (Or, for the gamers and geeks out there, “Deus Ex if it were grounded in real-world technologies.”) It’s a brilliant show which blends action, sci-fi, and subtle Twilight Zone values and philosophies into an incredible whole. Oh, and all the weird tech the heroes and villains use, like Wi-Fi based radar and a supercomputer built from PS3’s? It exists. It would seem the writers have realized truth is stranger than fiction. [Seasons 1-4 on Netflix, Season 5 is airing]
- Granite Flats
What do a meteorite, a young boy’s deceased soldier-father, and the Utah town he’s moved into have in common? Quite a lot, actually. This series is remarkable for two very good reasons: first, it’s a great mashup of the detective and spy genres; second, it’s a show with wholesome 5o’s values and modern writing. You and your family will love as the young boy and his fast friends plunge the town of Granite Flats into a rabbit hole of secrets and Cold War-era sypcraft – and end up growing up into fine young adults in the process. [Full series on Netflix.]
- Danger Mouse (2016)
A fast-paced re-imagining of the classic, quick-witted 1980’s animated series. Swapping the wit for more generic humor but keeping the legendary fourth-wall breaking, this madcap series stars the world’s foremost expert on fighting crime in the most dangerous way possible, Danger Mouse, and his not-so-bright assistant, Penfold. Together, they face an absurd rouge’s gallery, try their best not to annoy their resident world’s-greatest-genius Professor Squackandcluck (that’s her literal full name, BTW), and occasionally team up with the world’s most serious secret agent, the female American Jeopardy Mouse. [Available on Netflix stateside.]
- Thunderbirds Are Go
Another re-imaging of another classic, Thunderbirds Are Go sees the professional world-saving antics of International Rescue, a private search-and-rescue company owned by the Tracy family. Aided by their engineer and scientist Brain, their security chief Kao, and special agent Lady Penelope and her assistant Milford, they travel the world saving lives, fighting the evil machinations of The Hood, and investigating their father’s mysterious disappearance. If this sounds like yet another action-adventure series for young kids, it isn’t – the Tracys work as an actual team, use legitimate and clever improvisation when things go wrong, and handle their work and interactions with others very professionally. Plus, their rescue machines, the Thunderbirds, are so filled with accurate details and minutiae, you’d swear they were real machines.